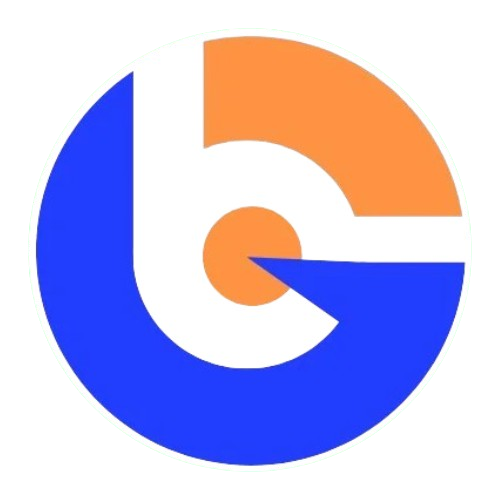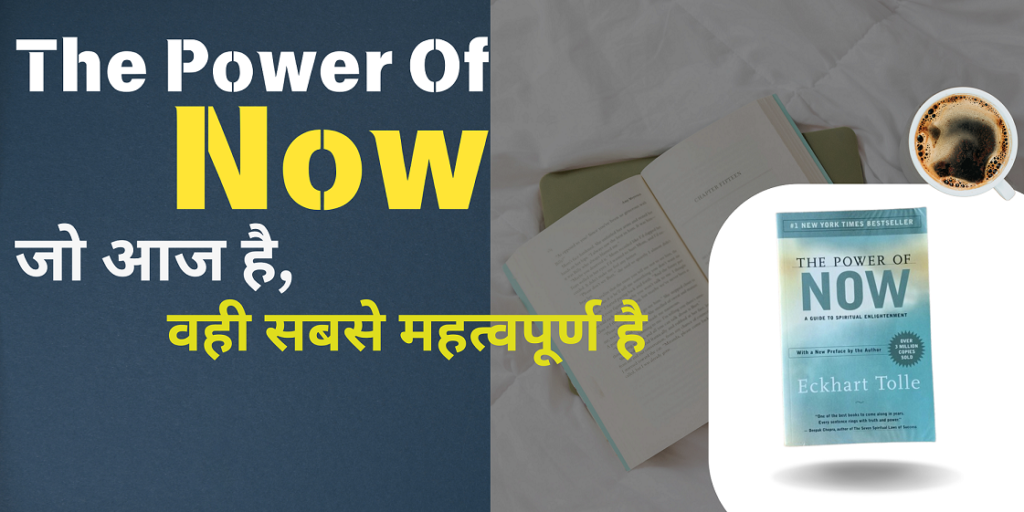Introduction
Computer Speed को बनाए रखना बहुत महत्वपूर्ण है ताकि यह समय के साथ सहज और कुशलता से चलता रहे और हम अपना सारा काम आराम से करते रहें । चाहे गेमिंग या व्यक्तिगत उपयोग के लिए करते हों, इन टिप्स का पालन करने से इसकी आयु बढ़ाने और सभी कार्यक्षमता में सुधार करने में मदद मिल सकती है।
इस ब्लॉग How to increase Computer Speed: 10 Best Tips में हम आपको अपने Computer Speed को बनाए रखने के लिए 10 बेहतर टिप्स देने वाले हैं । ये टिप्स न केवल आपकी Computer Speed बढ़ाएंगी बल्कि आपके Computer को ज्यादा दिन तक टिके रहने में मदद भी करेगी। आइए जानते हैं कैसे आप अपने कंप्यूटर को हमेशा नई तरह बनाए रख सकते हैं।

इस ब्लॉग में, हम निम्नलिखित विषयों को कवर करने वाले हैः-
| क्र.सं. | विषय |
| 1 | अपने ऑपरेटिंग सिस्टम और सॉफ्टवेयर को नियमित रूप से अपडेट करें । |
| 2 | हार्ड ड्राइव को साफ रखें और अनावश्यक फाइलें हटाएं । |
| 3 | स्टार्टअप प्रोग्राम्स को मैनेज करें । |
| 4 | एंटीवायरस सॉफ़्टवेयर का उपयोग करें । |
| 5 | रैम को बढ़ाएं । |
| 6 | हार्ड ड्राइव को ऑप्टिमाइज़ करें । |
| 7 | सिस्टम प्रदर्शन की निगरानी करें । |
| 8 | अपने डेटा का नियमित रूप से बैकअप लें । |
| 9 | पावर सेटिंग्स को समायोजित करें । |
| 10 | अपने कंप्यूटर को धूल-रहित रखें । |
इन सभी बिंदुओं को विस्तार से समझाकर, हम आपको अपने कंप्यूटर का प्रदर्शन बढ़ाने के तरीके बताएंगे।
1. Regularly Update Your Operating System and Software
अपने ऑपरेटिंग सिस्टम और सॉफ्टवेयर को नियमित रूप से अपडेट करें ।
अपने Computer Speed को बनाए रखने के लिए यह आवश्यक है कि आप अपने ऑपरेटिंग सिस्टम और सॉफ्टवेयर को नियमित रूप से अपडेट करते रहें। यहां कुछ कारण दिए गए हैं कि क्यों यह महत्वपूर्ण है:
-
सुरक्षा
नियमित अपडेट्स से आपके कंप्यूटर को नवीनतम सुरक्षा पैच और बग फिक्स मिलते हैं, जिससे वह वायरस, मैलवेयर और अन्य साइबर हमलों से सुरक्षित रहता है। और यह आपके Computer Speed को बढ़ा सकता है ।
-
प्रदर्शन में सुधार
अपडेट्स अक्सर सिस्टम की गति और दक्षता में सुधार करते हैं। नए फीचर्स और ऑप्टिमाइजेशन से आपकी Computer Speed और अधिक कुशल हो सकता है।
-
स्थिरता
नए अपडेट्स में पुराने बग्स और गड़बड़ियों को ठीक किया जाता है, जिससे सिस्टम की स्थिरता बढ़ती है और क्रैश या फ्रीज होने की समस्याओं में कमी आती है।
-
नई सुविधाएँ
अपडेट्स के माध्यम से आपको नए और बेहतर फीचर्स मिलते हैं, जो आपके कंप्यूटर के उपयोग को और भी सुविधाजनक और Computer Speed को भी बढ़ा सकता है।

कैसे करें अपडेट
ऑटोमेटिक अपडेट्स को चालू करें
अधिकांश ऑपरेटिंग सिस्टम और सॉफ्टवेयर में ऑटोमेटिक अपडेट्स का विकल्प होता है। इसे सक्षम करने से आपके सिस्टम को हमेशा नवीनतम अपडेट्स मिलते रहेंगे।
मैनुअल अपडेट चेक करें
अगर आपने ऑटोमेटिक अपडेट्स को सक्षम नहीं किया है, तो समय-समय पर मैनुअल चेक करना न भूलें। आप अपने ऑपरेटिंग सिस्टम की सेटिंग्स में जाकर यह कर सकते हैं।
सॉफ्टवेयर अपडेट्स
सिर्फ ऑपरेटिंग सिस्टम ही नहीं, बल्कि अन्य सॉफ्टवेयर और एप्लिकेशंस को भी नियमित रूप से अपडेट करें। यह सुनिश्चित करता है कि सभी प्रोग्राम नवीनतम संस्करण पर हैं और अच्छी तरह से काम कर रहे हैं।
अपने ऑपरेटिंग सिस्टम और सॉफ्टवेयर को नियमित रूप से अपडेट करके, आप अपने कंप्यूटर की सुरक्षा, प्रदर्शन और स्थिरता को बनाए रख सकते हैं। यह एक सरल लेकिन महत्वपूर्ण कदम है जो आपके कंप्यूटर के लंबे और स्वस्थ जीवन को सुनिश्चित करता है।
2. Clean Out Your Hard Drive
अपनी हार्ड ड्राइव को साफ रखें
हार्ड ड्राइव को साफ रखना आपके Computer Speed को बनाए रखने के लिए अत्यंत महत्वपूर्ण है। हार्ड ड्राइव पर अनावश्यक फाइलों और प्रोग्राम्स का जमाव आपके सिस्टम को धीमा कर सकता है। यहां कुछ महत्वपूर्ण सुझाव दिए गए हैं कि कैसे आप अपनी हार्ड ड्राइव को साफ रख सकते हैं:
-
अनावश्यक फाइलें हटाएं
समय-समय पर अपनी हार्ड ड्राइव की जाँच करें और उन फाइलों को हटा दें जिनकी आपको अब आवश्यकता नहीं है। इसमें पुराने दस्तावेज़, डाउनलोड्स, और अस्थायी फाइलें शामिल हो सकती हैं।
-
डुप्लीकेट फाइलें हटाएं
अक्सर, हमारे सिस्टम में एक ही फाइल के कई प्रतिलिपियाँ बन जाती हैं। इन्हें खोजने और हटाने के लिए विशेष सॉफ्टवेयर का उपयोग करें।
-
अस्थायी फाइलें साफ करें
आपके कंप्यूटर में अस्थायी फाइलें जमा हो सकती हैं जो स्थान घेरती हैं और सिस्टम को धीमा करती हैं। इन फाइलों को हटाने के लिए “डिस्क क्लीनअप” जैसे टूल का उपयोग करें।
-
अनुपयोगी प्रोग्राम्स को अनइंस्टॉल करें
वे प्रोग्राम्स जिन्हें आप अब इस्तेमाल नहीं करते, आपकी हार्ड ड्राइव पर बेवजह स्थान घेरते हैं। ऐसे प्रोग्राम्स को अनइंस्टॉल करें।
-
बड़ी फाइलों का प्रबंधन करें
बड़ी फाइलें, जैसे वीडियो, उच्च-रिज़ॉल्यूशन इमेज और बड़े प्रोग्राम्स, हार्ड ड्राइव पर काफी जगह घेरती हैं। इन्हें पहचानें और अगर संभव हो, तो उन्हें बाहरी हार्ड ड्राइव या क्लाउड स्टोरेज में स्थानांतरित करें।
-
क्लाउड स्टोरेज का उपयोग करें
क्लाउड स्टोरेज सेवाओं का उपयोग करके आप अपनी महत्वपूर्ण फाइलों को ऑनलाइन सुरक्षित रख सकते हैं और अपनी हार्ड ड्राइव पर स्थान बचा सकते हैं।
-
डिस्क क्लीनअप टूल्स का उपयोग करें
विभिन्न डिस्क क्लीनअप सॉफ्टवेयर उपलब्ध हैं जो आपकी हार्ड ड्राइव को स्कैन कर सकते हैं और अनावश्यक फाइलों को हटाने में मदद कर सकते हैं। इनमें से कुछ लोकप्रिय टूल्स हैं CCleaner, BleachBit, और Windows का अंतर्निहित डिस्क क्लीनअप टूल।
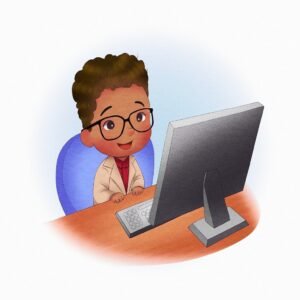
कैसे करें डिस्क क्लीनअप
Windows में डिस्क क्लीनअप
स्टार्ट मेन्यू में “Disk Cleanup” सर्च करें और टूल को खोलें।
ड्राइव चुनें जिसे आप साफ करना चाहते हैं (आमतौर पर C: ड्राइव)।
अनावश्यक फाइलों को चुनें और “OK” पर क्लिक करें।
Mac में डिस्क क्लीनअप
“Finder” खोलें और “Go” मेन्यू में “Go to Folder” चुनें।
“/Library/Caches” टाइप करें और “Go” पर क्लिक करें।
कॅश फाइल्स को सेलेक्ट करें और डिलीट करें।
अपने कंप्यूटर की हार्ड ड्राइव को साफ और संगठित रखकर, आप न केवल Computer Speed को बढ़ा सकते हैं, बल्कि उसकी आयु भी बढ़ा सकते हैं। यह एक नियमित अभ्यास है जो आपके सिस्टम को तेज और कुशल बनाए रखने में मदद करता है।
3. Manage Startup Programs
स्टार्टअप प्रोग्राम्स को मैनेज करें
जब आप अपना कंप्यूटर चालू करते हैं, तो कुछ प्रोग्राम्स स्वचालित रूप से शुरू हो जाते हैं। ये स्टार्टअप प्रोग्राम्स आपके कंप्यूटर के बूट टाइम को धीमा कर सकते हैं और उसकी समग्र प्रदर्शन को प्रभावित कर सकते हैं। स्टार्टअप प्रोग्राम्स को मैनेज करना आपके Computer Speed को बेहतर बनाने का एक प्रभावी तरीका है। यहाँ कुछ सुझाव दिए गए हैं कि कैसे आप स्टार्टअप प्रोग्राम्स को मैनेज कर सकते हैं:
-
स्टार्टअप प्रोग्राम्स की पहचान करें
पहला कदम यह है कि आप यह जानें कि कौन-कौन से प्रोग्राम्स आपके कंप्यूटर के स्टार्टअप के समय चल रहे हैं। इसके लिए आप Windows और Mac दोनों पर विभिन्न तरीकों का उपयोग कर सकते हैं।
-
Windows में स्टार्टअप प्रोग्राम्स को प्रबंधित करें:
टास्क मैनेजर का उपयोग करें
टास्कबार पर राइट-क्लिक करें और “Task Manager” चुनें।
“Startup” टैब पर क्लिक करें। यहाँ आपको उन प्रोग्राम्स की सूची मिलेगी जो स्टार्टअप के समय चल रहे हैं।
उन प्रोग्राम्स को पहचानें जिनकी स्टार्टअप में आवश्यकता नहीं है और उन्हें डिसेबल करने के लिए राइट-क्लिक करें और “Disable” चुनें।
सेटिंग्स का उपयोग करें:
स्टार्ट मेन्यू में “Settings” खोलें।
“Apps” चुनें, फिर “Startup” पर क्लिक करें।
यहाँ से आप स्टार्टअप प्रोग्राम्स को ऑन या ऑफ कर सकते हैं।
-
Mac में स्टार्टअप प्रोग्राम्स को प्रबंधित करें
सिस्टम प्रेफरेंस का उपयोग करें:
ऐप्पल मेन्यू से “System Preferences” चुनें।
“Users & Groups” पर क्लिक करें।
अपने यूज़र अकाउंट का चयन करें और “Login Items” टैब पर जाएं।
उन प्रोग्राम्स को चुनें जिन्हें आप स्टार्टअप से हटाना चाहते हैं और “−” बटन पर क्लिक करें।
-
प्रोग्राम्स के भीतर से स्टार्टअप विकल्प बंद करें
कुछ प्रोग्राम्स में स्टार्टअप के समय स्वचालित रूप से चलने का विकल्प होता है जिसे आप प्रोग्राम्स की सेटिंग्स में जाकर बंद कर सकते हैं।
-
स्टार्टअप प्रोग्राम्स के प्रभाव को जानें
टास्क मैनेजर और अन्य टूल्स में, आप देख सकते हैं कि कौन से प्रोग्राम्स स्टार्टअप पर आपके कंप्यूटर पर कितना प्रभाव डाल रहे हैं। जिन प्रोग्राम्स का उच्च प्रभाव है, उन्हें प्राथमिकता से डिसेबल करें।
-
ऑटोमेटिक स्टार्टअप को रोकें
ऐसे प्रोग्राम्स जो खुद को स्वचालित रूप से स्टार्टअप में जोड़ लेते हैं, को रोकने के लिए आप अपने एंटीवायरस सॉफ़्टवेयर का उपयोग कर सकते हैं।
स्टार्टअप प्रोग्राम्स को मैनेज करने से आपका कंप्यूटर तेजी से बूट होगा और समग्र प्रदर्शन में सुधार होगा। यह एक सरल लेकिन महत्वपूर्ण कदम है जो आपके कंप्यूटर के दिन-प्रतिदिन के उपयोग को अधिक कुशल और परेशानी मुक्त बना सकता है।

4. Use Antivirus Software
एंटीवायरस सॉफ़्टवेयर का उपयोग करें
अपने कंप्यूटर की सुरक्षा में एंटीवायरस सॉफ़्टवेयर का उपयोग करना एक महत्वपूर्ण और आवश्यक कदम है। यह सॉफ़्टवेयर आपको अनुपयोगी और हानिकारक वायरस, मैलवेयर, ट्रोजन, और अन्य कंप्यूटर संक्रमणों से बचाने में मदद करता है। एंटीवायरस सॉफ़्टवेयर का उपयोग करने से आपके कंप्यूटर की सुरक्षा और डेटा की रक्षा होती है।
5. Increase RAM
रैम बढ़ाएं
कंप्यूटर की प्रदर्शन और गति में सुधार करने के लिए रैम (RAM) को बढ़ाना एक महत्वपूर्ण कदम हो सकता है। रैम एक प्रकार की हार्डवेयर है जो कंप्यूटर को उसकी कार्यक्षमता बढ़ाने में मदद करती है। यहाँ कुछ महत्वपूर्ण बातें बताई गई हैं जो आपको रैम बढ़ाने के फायदे और तरीके समझाएंगी:
HDD और SSD क्या हैं? Full Detail
-
रैम की महत्वता
रैम आपके कंप्यूटर के स्पीड और प्रदर्शन को बढ़ाने में मदद करती है। जब आप बहुत से एप्लिकेशन्स और टास्क्स को एक साथ चलाते हैं, तो अधिक रैम से कंप्यूटर बेहतर तरीके से काम कर सकता है।
-
रैम बढ़ाने के फायदे
तेज स्पीड: अधिक रैम से कंप्यूटर की स्पीड में सुधार होती है और ऑपरेटिंग सिस्टम और एप्लिकेशन्स जल्दी चलते हैं।
बेहतर मल्टीटास्किंग: अधिक रैम से आप एक साथ अधिक टास्क्स और प्रोग्राम्स को चला सकते हैं बिना कि कंप्यूटर की प्रदर्शन में कमी हो।
अनुभव का सुधार: वेब ब्राउज़िंग, गेमिंग, वीडियो एडिटिंग और अन्य गतिविधियों में बेहतर अनुभव प्राप्त करने के लिए अधिक रैम का उपयोग करें।
-
रैम बढ़ाने के तरीके
कंप्यूटर की स्पेसिफिकेशन्स देखें: आपके कंप्यूटर की मैनुफैक्चरर की वेबसाइट पर जाकर देखें कि आपके कंप्यूटर में कितना रैम सपोर्ट किया जा सकता है।
रैम को अपग्रेड करें: रैम को अपग्रेड करने के लिए, आपको एक्सटर्नल रैम मॉड्यूल्स खरीदने की आवश्यकता हो सकती है और फिर उसे अपने कंप्यूटर में इन्स्टॉल करना होगा।
विशेषज्ञ से सहायता लें: अगर आपको रैम अपग्रेड करने के बारे में अधिक जानकारी और सहायता चाहिए, तो कंप्यूटर के विशेषज्ञ से संपर्क करें।
रैम को बढ़ाना एक सुविधाजनक तरीका है अपने कंप्यूटर की सुरक्षा और गति में सुधार करने के लिए। इससे आपके कंप्यूटर का उपयोग अधिक स्मूद और अधिक उत्तेजित करता है।
6. Keep Your Computer Dust-Free
अपने कंप्यूटर को धूल-मिट्टी से मुक्त रखें
अपने कंप्यूटर को धूल-मिट्टी से मुक्त रखना उसकी दीर्घायु और सही प्रदर्शन के लिए महत्वपूर्ण है। धूल-मिट्टी और अन्य अजीब घटनाओं से बचने के लिए यहां कुछ सुझाव दिए गए हैं:
-
नियमित रूप से सफाई करें
अपने कंप्यूटर को नियमित अंतराल पर धूल और मिट्टी से साफ करें। इसके लिए एक सॉफ्ट ब्रश या गार्ड कंप्रेस्ड एयर का उपयोग करें।
-
धुंए से बचाव
अपने कंप्यूटर को खोलने से पहले हमेशा अपने आस-पास के धुंए की जांच करें और उसे अपने सिस्टम से दूर रखें।
-
साफ रखने के लिए उपकरणों का उपयोग करें
अपने कंप्यूटर के धीमे-धीमे भागों में पहुंचने के लिए साफ करने के लिए धुलाई करने वाले कपड़ों और ब्रश का उपयोग करें।
-
विशेष ध्यान दें
वेंटिलेशन ग्रिल्स, फैन्स, और अन्य खुले हिस्सों को विशेष ध्यान से साफ रखें ताकि वे सही तरीके से काम कर सकें।
अपने कंप्यूटर को धूल-मिट्टी से बचाकर आप उसकी उपयोगिता और जीवनकाल को बढ़ा सकते हैं। यह एक सरल लेकिन महत्वपूर्ण उपाय है जो आपके कंप्यूटर की देखभाल को बढ़ावा देता है।

7. Optimize Your Hard Drive
अपने हार्ड ड्राइव को ऑप्टिमाइज़ करें
अपने कंप्यूटर की प्रदर्शन को बेहतर बनाने के लिए हार्ड ड्राइव को ऑप्टिमाइज़ करना एक महत्वपूर्ण कदम है। यहाँ कुछ उपाय दिए गए हैं जिनसे आप अपने हार्ड ड्राइव को ऑप्टिमाइज़ कर सकते हैं:
-
डिस्क क्लीनअप
अपने कंप्यूटर पर डिस्क क्लीनअप टूल का उपयोग करें। यह टूल अनचाहे फ़ाइल्स, टेम्पोररी फ़ाइल्स, और अन्य अनउपयुक्त डेटा को हटाने में मदद करता है और आपके हार्ड ड्राइव को स्वचालित रूप से साफ और स्वचलित बनाता है।
-
डिस्क डिफ़्रेगमेंटेशन
अपने हार्ड ड्राइव की डिस्क डिफ़्रेगमेंटेशन करें। यह प्रक्रिया उन फ़ाइलों को व्यवस्थित करती है जो फ़्रेगमेंटेड हो गई हैं, जिससे डेटा एक साथ पढ़ा जा सकता है और ड्राइव के अक्सर उपयोग होने वाले क्षेत्रों को बढ़ावा मिलता है।
-
अनुप्रयुक्त फ़ाइलों को हटाएं
अपने हार्ड ड्राइव से अनुप्रयुक्त और पुराने फ़ाइलों को हटाएं। यह स्थायी रूप से जगह बचाने में मदद करेगा और ड्राइव के प्रदर्शन को सुधारेगा।
-
अधिक त्वरण की निरीक्षण
अपने हार्ड ड्राइव की अधिक त्वरण को जांचें और सुनिश्चित करें कि वह सही तरीके से काम कर रही है और कोई दिक्कत नहीं है।
-
स्टोरेज स्पेस व्यवस्थित करें
अपने फ़ाइल और फ़ोल्डर्स को सुव्यवस्थित करें और स्टोरेज स्पेस को व्यवस्थित रखें। अधिक अनुकूलित डेटा संरचना से आपके कंप्यूटर की प्रदर्शन को लाभ मिल सकता है।
हार्ड ड्राइव को ऑप्टिमाइज़ करना आपके कंप्यूटर के स्पीड और सुचारू त्वरण में सुधार कर सकता है, जिससे आपके अनुभव को बेहतर बनाने में मदद मिलेगी।
8. Monitor System Performance
सिस्टम प्रदर्शन का मॉनिटर करें
अपने कंप्यूटर की सही तरीके से प्रदर्शन का मॉनिटरिंग करना एक महत्वपूर्ण कदम है ताकि आप उसकी स्थिति को समझ सकें और किसी भी संभावित समस्या को पहचान सकें। यहाँ कुछ महत्वपूर्ण तरीके दी गई हैं जिनसे आप अपने सिस्टम (Computer Speed) के प्रदर्शन को मॉनिटर कर सकते हैं:
-
टास्क मैनेजर का उपयोग करें
अपने कंप्यूटर पर टास्क मैनेजर का उपयोग करके आप प्रक्रियाओं को मॉनिटर कर सकते हैं और देख सकते हैं कि कौन सी एप्लिकेशन और सेवाएं सबसे अधिक संसाधनों का उपयोग कर रही हैं।
-
सिस्टम मॉनिटरिंग टूल्स का उपयोग करें
विभिन्न सिस्टम मॉनिटरिंग टूल्स जैसे कि रिसोर्स मॉनिटर, प्रदर्शन मॉनिटर, और अन्य उपकरणों का उपयोग करें जो आपको CPU, RAM, डिस्क, और नेटवर्क के उपयोग की स्थिति के बारे में जानकारी प्रदान करते हैं।
-
अप्लिकेशन्स की प्रदर्शन अवलोकन
आपने चल रही अप्लिकेशन्स की प्रदर्शन को अवलोकन करें और देखें कि क्या उन्हें अच्छी तरह से चलाया जा रहा है या कहीं विस्फोटक कोडिंग नहीं हो रही है।
-
सिस्टम लॉग फ़ाइल्स की जांच करें
सिस्टम लॉग फ़ाइल्स की जांच करें और देखें कि क्या वहाँ कोई गंभीर संकेत हैं जैसे कि त्रुटियाँ या अनुप्रयुक्त गतिविधियाँ हैं।
-
अपडेट और अनुकूलन की जांच करें
आपके सिस्टम के अपडेट और अनुकूलन को नियमित रूप से जांचें और सुनिश्चित करें कि आपका सिस्टम सुरक्षित और अच्छी तरह से काम कर रहा है।
सिस्टम प्रदर्शन का मॉनिटरिंग करना आपके कंप्यूटर के सुरक्षा, स्थिरता, और उपयोगिता में सुधार कर सकता है। यह एक अच्छा अनुकूलन और समस्याओं की पहचान का तरीका है जिससे आप अपने सिस्टम को बेहतर बना सकते हैं।

9. Regularly Back Up Your Data
अपने डेटा का नियमित रूप से बैकअप लें
अपने कंप्यूटर में रखे डेटा को नियमित रूप से बैकअप लेना एक महत्वपूर्ण कदम है जो आपके डेटा की सुरक्षा और सुरक्षितता को सुनिश्चित करता है। यहाँ कुछ महत्वपूर्ण बातें बताई गई हैं जो आपको डेटा बैकअप करने में मदद करेंगी:
-
नियमित बैकअप की अनुसूची बनाएं
एक नियमित अनुसूची बनाएं और निरंतर अपने महत्वपूर्ण डेटा को बैकअप करें। इससे आपके डेटा के नुकसान के मामले में आपको सुरक्षा मिलेगी।
-
अलग-अलग संवर्धन स्थल प्रयोग करें
अपने डेटा को अलग-अलग संवर्धन स्थलों पर संग्रहित करें, जैसे कि एक external hard drive, cloud storage services या network attached storage (NAS) डिवाइस।
-
ऑटोमेटेड बैकअप उपकरण प्रयोग करें
ऑटोमेटेड बैकअप उपकरण प्रयोग करें जो स्वत: बैकअप तैनात कर सकते हैं और नियमित अंतराल पर आपके नवीनतम डेटा की सुरक्षा कर सकते हैं।
-
डेटा बैकअप की स्थिति जांचें
नियमित अंतराल पर अपने बैकअप की स्थिति की जांच करें और सुनिश्चित करें कि सभी फ़ाइलें सुरक्षित रूप से बैकअप हो रही हैं।
-
बैकअप स्वतंत्रता का आनंद लें
अपने बैकअप स्वतंत्रता का उपयोग करें और उसे एक सुरक्षित और गोपनीय जगह पर संग्रहित करें जिसे केवल आप तक पहुंच हो।
अपने डेटा का नियमित रूप से बैकअप लेना आपके लिए एक महत्वपूर्ण सुरक्षा और शांति का स्रोत हो सकता है, खासकर जब हार्डवेयर संबंधी समस्याएँ या अन्य अनअपेक्षित घटनाएँ होती हैं।
10. Adjust Power Settings
बिजली सेटिंग्स को समायोजित करें
अपने कंप्यूटर की बिजली सेटिंग्स को समायोजित करना एक महत्वपूर्ण कदम है जो आपको ऊर्जा की बचत करने में मदद कर सकता है और साथ ही आपके कंप्यूटर की बैटरी लाइफ को भी बढ़ा सकता है। यहाँ कुछ उपाय दिए गए हैं जिनसे आप अपनी बिजली सेटिंग्स को समायोजित कर सकते हैं:
-
स्क्रीन और कंप्यूटर की निष्क्रियता समायोजित करें
अपने कंप्यूटर की स्क्रीन को और कंप्यूटर को निष्क्रियता पर रखने के लिए बिजली सेटिंग्स में विशेष निर्देशांकों को समायोजित करें। इससे आपकी बैटरी लाइफ में वृद्धि होगी और ऊर्जा की बचत होगी।
-
स्क्रीन सेवर और ऑफ टाइम सेट करें
स्क्रीन सेवर को सक्रिय करें और एक ऑफ टाइम सेट करें, जिससे अपनी स्क्रीन बंद होने के बाद बिजली की बचत हो सके।
-
बैटरी सेवर मोड का उपयोग करें
यदि आप लैपटॉप उपयोग कर रहे हैं, तो बैटरी सेवर मोड का उपयोग करें जो बैटरी लाइफ को बढ़ाने में मदद करेगा।
-
वाइफ़ी और ब्लूटूथ को अनुकूलित करें
जब वे उपयुक्त न हों, तो अपने वाइफ़ी और ब्लूटूथ कनेक्शन को बंद करने के लिए बिजली सेटिंग्स में उपाय करें। इससे बैटरी लाइफ को और अधिक बढ़ाया जा सकता है।
-
अद्यतित बिजली सेटिंग्स रखें
अपने कंप्यूटर की अद्यतित बिजली सेटिंग्स रखें ताकि आपका सिस्टम ऊर्जा का सबसे अच्छा उपयोग कर सके और साथ ही बैटरी को भी बचाएं।
बिजली सेटिंग्स को समायोजित करना आपके कंप्यूटर की बैटरी लाइफ को बढ़ा सकता है और ऊर्जा की बचत में मदद कर सकता है, खासकर जब आप अपने कंप्यूटर को लैपटॉप के रूप में उपयोग कर रहे हों।
Conclusion
इस ब्लॉग पोस्ट में हमने आपको अपने कंप्यूटर के प्रदर्शन को बनाए रखने के लिए कुछ महत्वपूर्ण टिप्स दी हैं। इन टिप्स का पालन करके आप अपने सिस्टम को बेहतर तरीके से मैनेज कर सकते हैं और उसकी उपयोगिता और सुरक्षा को बढ़ा सकते हैं। याद रखें कि एक स्वस्थ और सुचारू रूप से काम करने वाले कंप्यूटर से न केवल आपकी काम की गति में सुधार होता है, बल्कि उसकी लंबी उम्र भी बढ़ती है।
इसलिए, अगर आप अपने कंप्यूटर के लिए बेहतर सलाह चाहते हैं तो इन टिप्स का अनुसरण करें और अपने डिजिटल अनुभव को बेहतर बनाएं। यदि आपके पास किसी अन्य सवाल या सुझाव के लिए हैं, तो कृपया हमें नीचे टिप्पणी द्वारा बताएं। धन्यवाद!
इसे भी पढें
| Artificial Intelligence – A Beginner’s Guide to Artificial Intelligence |
| One Web India 2.0 Kya Hai ? |
| Applications of Artificial Intelligence in Everyday Life |
| History of Artificial Intelligence |
आप हमे हमारे सोशल मिडिया पर फॉलो कर सकते हैं .